Selamat datang kembali di Blog Cexip.com! Di Pembahasan kali ini, kita akan membahas sesuatu yang cukup menyebalkan di Windows, yaitu cara mematikan Windows Update di Windows 10 atau Windows 11. Windows Update seringkali mengganggu aktivitas kita, seperti saat sedang bermain game online atau bekerja dengan laptop atau PC yang mendadak melakukan pembaruan. Kami akan membagikan langkah-langkah untuk mematikan Windows Update baik secara sementara maupun permanen. Pastikan untuk menyimak Paduan ini secara detail hingga selesai.

DAFTAR ISI
Mematikan Windows Update
Windows Update adalah fitur yang berfungsi untuk mengupdate sistem operasi dan memastikan keamanan serta kinerja yang optimal. Namun, terkadang kita perlu mematikannya sementara atau bahkan secara permanen. Berikut langkah-langkahnya:
1. Menonaktifkan Update Sementara
- Buka “Settings” atau “Pengaturan” pada Windows.
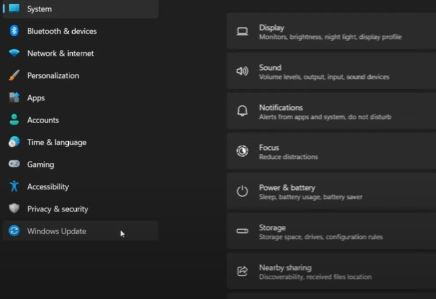
- Pilih “Windows Update.”

- Klik “Pause for one week” untuk menghentikan pembaruan selama satu minggu.
- Anda dapat memperpanjang waktu pause dengan mengedit registry.
Baca Juga: Cara Setting Proxy untuk Internet Lebih Cepat
2. Memperpanjang Pause Update
- Tutup jendela “Settings.”
- Buka “Registry Editor” dengan mencari “regedit” di menu “Start” dan pilih “Registry Editor.”
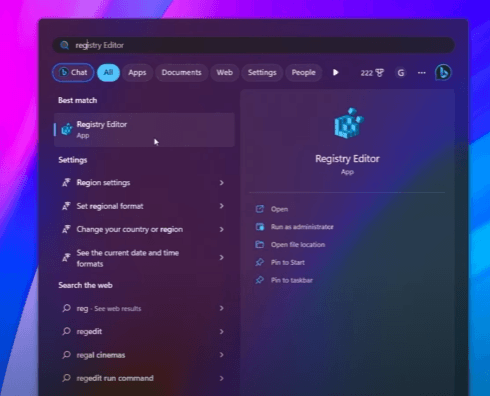
- Navigasi ke “HKEY_LOCAL_MACHINE\SOFTWARE\Microsoft\WindowsUpdate\UX\Settings.”
- Edit nilai “PauseFeatureUpdateEndTime” dengan mengganti tahunnya (misalnya, 2077) untuk memperpanjang waktu pause.
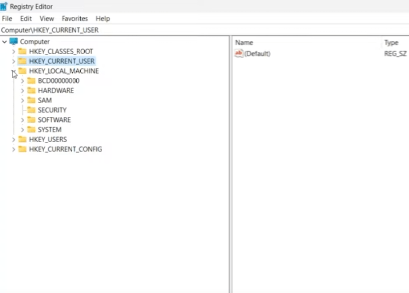
- Edit nilai “PauseQualityUpdateEndTime” dan “PauseUpdateExpiryType” dengan nilai yang sama.
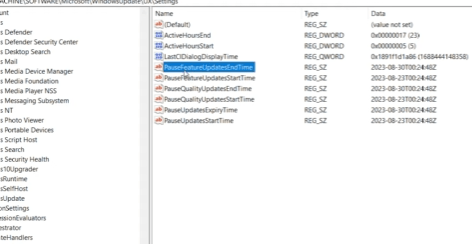
- Setelah selesai, tutup “Registry Editor” dan cek kembali pengaturan “Windows Update.” Pause akan diperpanjang.
Baca Juga: Cara Membuka Kunci lupa Pola dan Pin Semua HP
3. Mematikan Windows Update Secara Permanen
- Buka “Services” dengan mencari “services.msc” di menu “Start” dan pilih “Services.”
- Cari “Windows Update” dan klik dua kali.
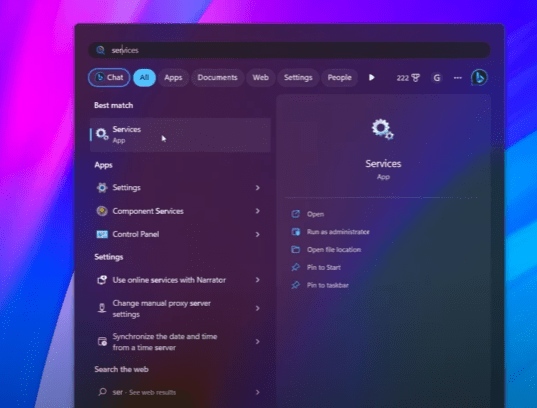
- Hentikan layanan dengan mengklik “Stop” dan pastikan statusnya sudah “Stopped.”
- Buka kembali “Registry Editor” dan navigasi ke “HKEY_LOCAL_MACHINE\SOFTWARE\Microsoft\WindowsUpdate.”
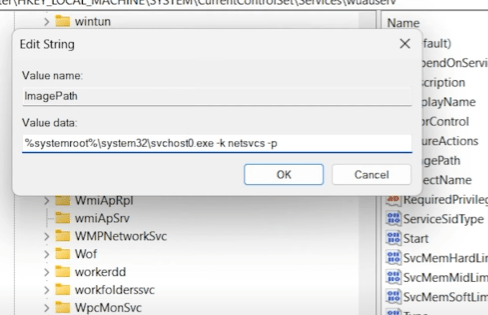
- Klik kanan, pilih “New,” dan buat kunci baru bernama “AU” (tanpa tanda kutip).
- Klik kanan di area kosong, buat nilai DWORD 32-bit baru dengan nama “NoAutoUpdate” dan atur nilainya menjadi “1.”
- Navigasi ke “HKEY_LOCAL_MACHINE\SYSTEM\CurrentControlSet\Services\wuauserv\DependOnService.”
- Tambahkan “0” di depan nilai “RpcSs.”
- Kembali ke “HKEY_LOCAL_MACHINE\SYSTEM\CurrentControlSet\Services\wuauserv\DependOnService\,” tambahkan “0” di depan nilai “wuauserv.”
- Simpan perubahan, lalu tutup “Registry Editor.”
Baca Juga: Cara Memilih VPN Gratis Super Cepat dan Aman
4. Mengembalikan Pengaturan Awal
- Jika ingin mengaktifkan Windows Update kembali, lakukan langkah-langkah berikut:
- Hapus kunci “AU” yang telah dibuat sebelumnya di
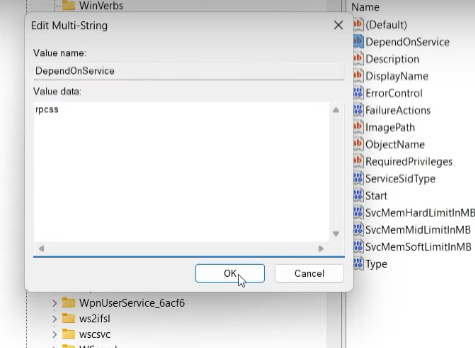
- “HKEY_LOCAL_MACHINE\SOFTWARE\Microsoft\WindowsUpdate.”
- Hapus nilai DWORD “NoAutoUpdate.”
- Hapus “0” dari nilai “RpcSs” dan “wuauserv” di “DependOnService.”
- Simpan perubahan dan tutup “Registry Editor.”
Baca Juga: Cara Melacak Lokasi dari IP Address
5. Restart Komputer
- Setelah semua perubahan selesai, restart komputer Anda untuk menerapkan perubahan.
Dengan mengikuti langkah-langkah di atas, Anda dapat mematikan Windows Update sementara atau secara permanen sesuai kebutuhan Anda. Pastikan untuk berhati-hati saat mengedit registry, karena kesalahan dapat mengakibatkan masalah pada sistem operasi Anda.
Baca Juga: Cara Mudah Cek Kecepatan Internet WiFi di HP dan PC
Kesimpulan
Dalam artikel ini, kita telah mempelajari cara untuk mematikan Windows Update di Windows 10 atau Windows 11, baik secara sementara maupun permanen. Windows Update adalah fitur yang penting untuk menjaga sistem operasi tetap aman dan terkini, namun terkadang kita memerlukan kendali lebih besar atas kapan dan bagaimana pembaruan tersebut diinstal.
Untuk mematikan Windows Update sementara, Anda dapat menggunakan pengaturan bawaan Windows, yaitu dengan memilih “Pause for one week” dalam pengaturan Windows Update. Anda juga dapat memperpanjang periode pause dengan mengedit registry.
Untuk mematikan Windows Update secara permanen, Anda harus menonaktifkan layanan “Windows Update” melalui “Services,” dan melakukan perubahan pada registry dengan hati-hati. Selalu ingat bahwa mematikan Windows Update secara permanen dapat mengakibatkan kerentanan keamanan, jadi pastikan Anda hanya melakukannya jika Anda benar-benar memahami risikonya dan Anda memiliki alasan yang kuat untuk melakukannya.
Terakhir, jika Anda ingin mengaktifkan kembali Windows Update setelah mematikannya secara permanen, ikuti langkah-langkah yang dijelaskan untuk mengembalikan pengaturan awal.
Selalu ingat bahwa melakukan perubahan pada sistem operasi, terutama yang bersifat permanen, memerlukan kehati-hatian ekstra. Semoga panduan ini bermanfaat dan membantu Anda mengelola pembaruan Windows sesuai kebutuhan Anda.
Semoga informasi ini bermanfaat untuk Anda! Jangan lupa untuk bagikan Artikel ini ke media sosial Anda agar lebih banyak orang dapat memanfaatkan informasi ini. Terima kasih.
pembahasan dari : level UP ID Youtube










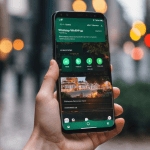








No Comments
Leave a comment Cancel